# Meshes
# Create Meshes For Configurations
The coordinate system within the Roomle ConfigurationScript is a left-handed cartesian coordinate system with +Z being the up vector and +Y the forward direction of the model. 1 model unit has to be equal to 1mm real world scale.
# Mesh Scale And Orientation
- Left-handed coordinate system
- Up vector:
Z+ - Forward direction:
Y+ - Units: One mesh unit represents
1mmreal world scale
⚠️ Be aware of a possible scaling factor applied to the coordinates within your 3d application to display the desired real world units on screen!
This information may get lost when exporting to .obj resulting in an unexpected scaled mesh.
In doubt open an
ASCIIbased.objfile in a texteditor and check if then coordinates have a reasonable size (eg. max. ~500-1000 units for a chair).
If you encounter issues with the size of your model, it is recommended to apply a scaling factor on export.
If the model is constructed "in Meters" (
1 model unit=1m) add a multiplication of1000on export.A Model "in Centimeters" (
1 model unit=1cm) has to be upscaled by10.When working "in Millimeters" (
1 model unit=1mm) no scaling is needed on export.

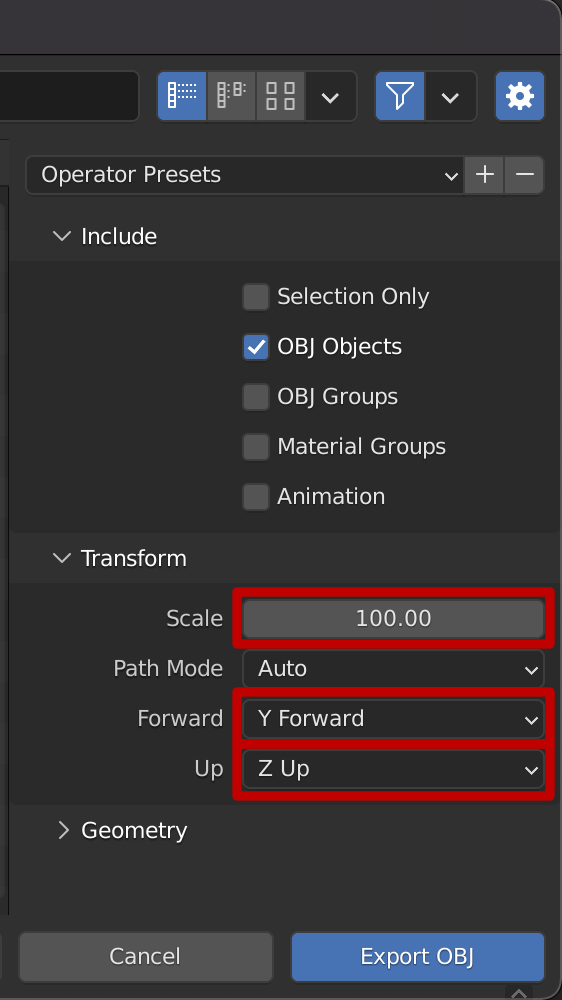
# UV Scaling
Prepare the UV map to properly view the texture dimensions entered in the material settings.
- Create
20 x 20 cmreal world scale plane
- Apply the
5cmGrid Texture you can find here
- Map the same Grid to the Objects with the UVs that should be scaled

- Scale UVs so the grid sizes match on the objects and on the plane
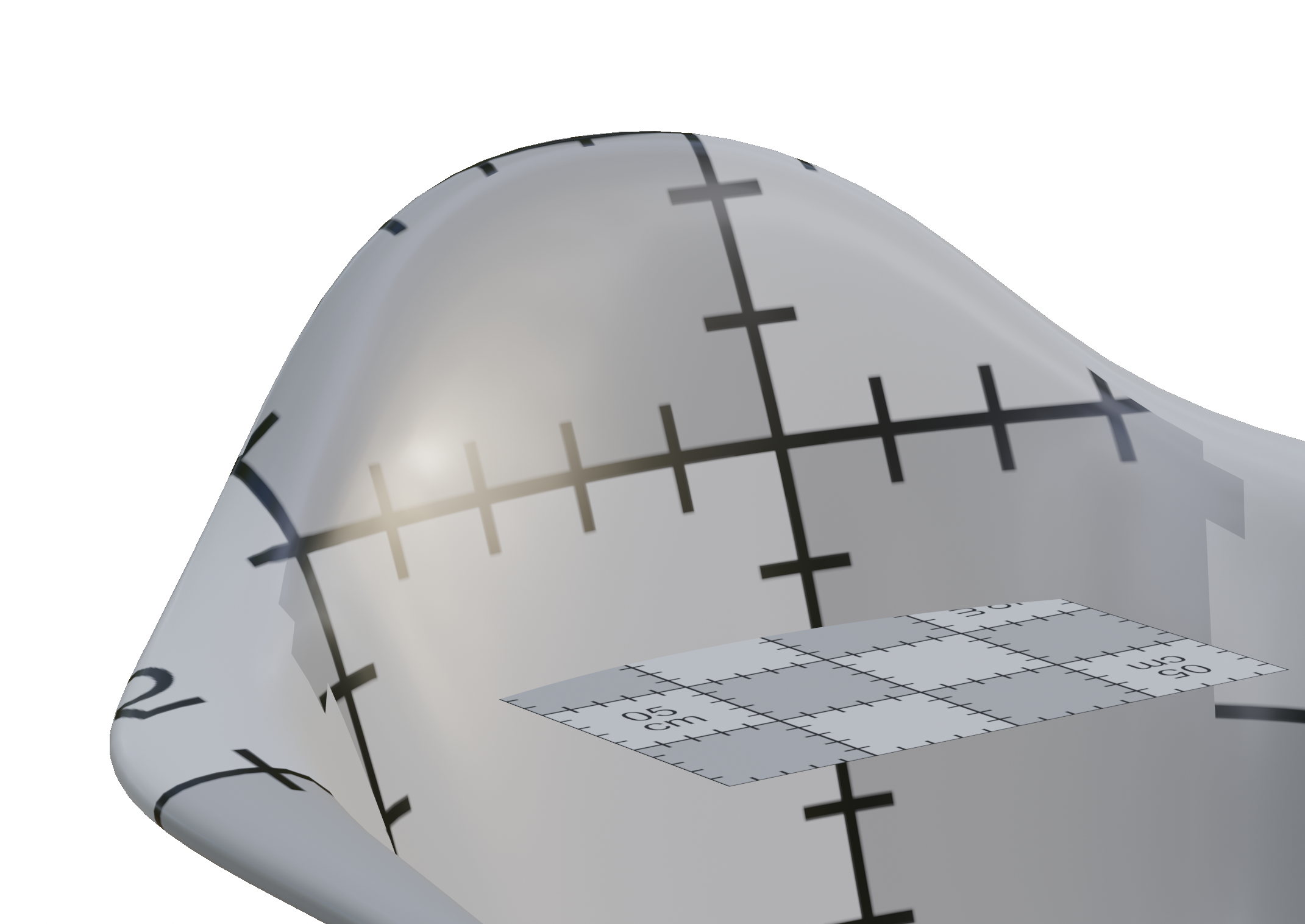
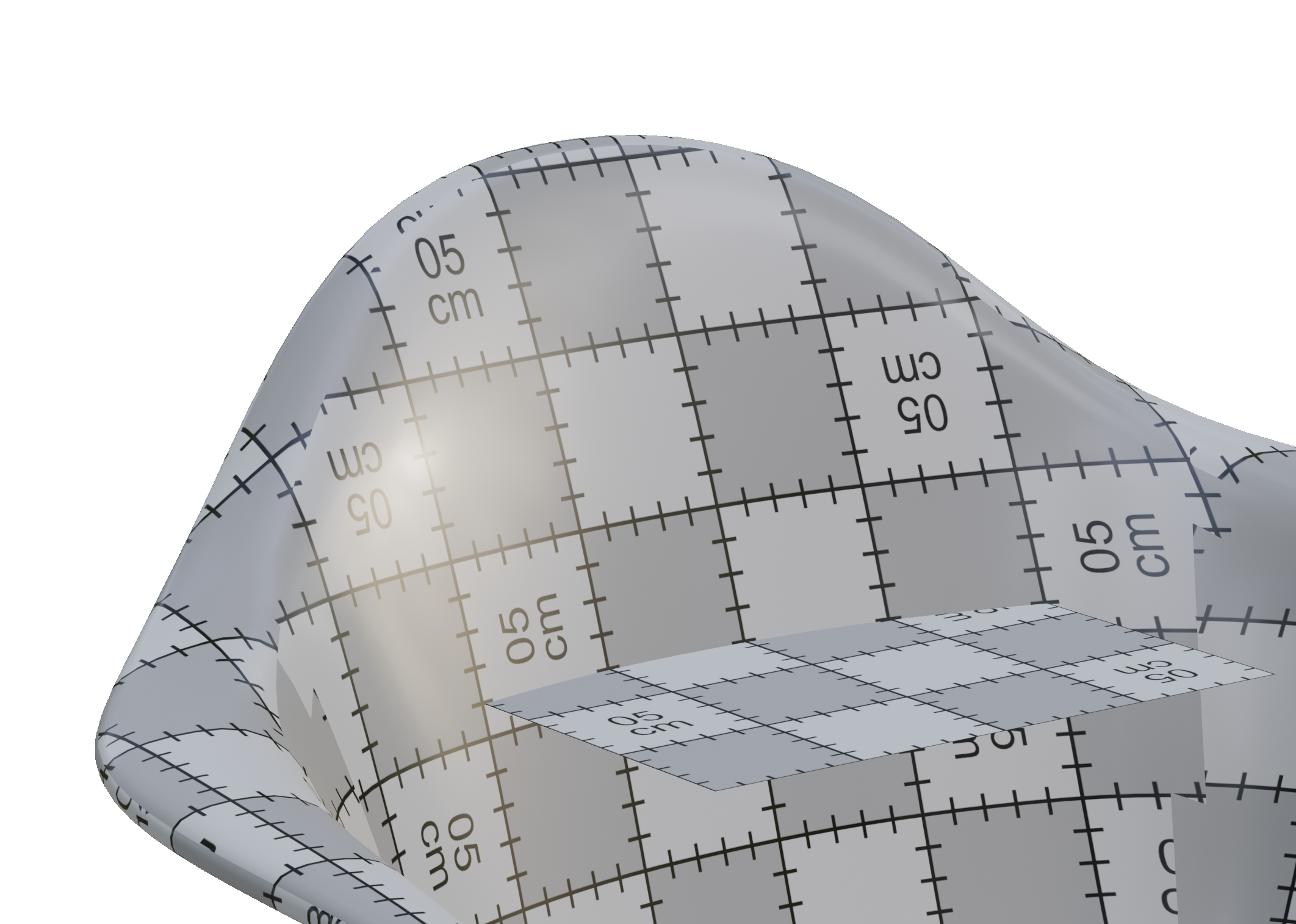
- Now Scale the
UVsby200so1 UV tile=1mmreal world size
- Delete the reference plane

- Export the model like described above
- Zip the result and upload to Rubens Admin
- Enter the real world sizes for your textures
- The texture now maps exactly as expected

# Meshes list
In the Meshes list, you can see all the meshes of one catalog. To see the list, go to Catalog management, select a catalog and click on Meshes.
The overview can be displayed in a List view or a Grid view.
NOTE: Mesh management is not available for Level 1.
# Import or archive meshes
# Import meshes
To import a list of meshes, see Import meshes.
# Archive meshes
At the moment, it is not possible to archive a mesh.
# Manage existing meshes
To view an already existing mesh, select it in the Meshes overview and click on it.
On the details page of the mesh you can copy the External identifier and the AddExternalMesh command function and see a Preview of the mesh.
For more details of meshes see 3D Models & Meshes
← Components Materials →
